Содержание
Раздоры-2 коттеджный поселок, Рублево-Успенское шоссе. Официальный сайт партнера
Коттеджный поселок Раздоры-2 официальный сайт партнера
Мы всегда стремимся предлагать вам лучшие объекты недвижимости Подмосковья. Предлагаем вам ознакомиться с одним из таких. Поселок Раздоры-2 – это поистине уникальный архитектурный и ландшафтный объект.
Закрытый элитный городок находится на исторической земле, где объединяются старое и новое русло Москва-реки. В излучине рек, среди живописных пейзажей, в непосредственной близости к мегаполису раскинул владения поселок, жителем которого сегодня можете стать и вы. Земля, на которой возведены современные усадьбы, всегда принадлежала высокопоставленным лицам.
Сперва владельцем этих угодий являлся князь Голицын, затем ими владел Юсупов, в 20 веке здесь построили первый элитный дачный поселок.
Еще одной важной особенностью КП Раздоры-2 является его расположение – это самый близкий к Москве загородный поселок. Всего 5 км езды по скоростному Рублево-Успенскому направлению отделяет закрытый населенный пункт от шумной и амбициозной столицы. Окруженный многовековыми заповедными лесами и цветочными полянами поселок станет местом отдыха и удобной жизни.
Окруженный многовековыми заповедными лесами и цветочными полянами поселок станет местом отдыха и удобной жизни.
Архитектура поселка
Архитектура поселка Раздоры-2 (Московская область) переносит нас в атмосферу, где царит умиротворение. Каждый коттедж имеет авторский дизайн, выполненный в стиле английской классики. Статные трехэтажные коттеджи площадью от 600 до 1300 кв.м с большими оконными проемами и просторными светлыми комнатами расположены на участках площадью от 23 до 60 соток. Схема поселка Раздоры-2 позволяет изучить генеральный план объекта и выбрать для себя оптимальный по размерам и расположению надел. Вы вправе обустроить участок по собственному желанию – оборудовать индивидуальную детскую площадку, установить бассейн, беседку, отвести зону для отдыха и барбекю.
Раздоры-2 (Рублевка) – это поселок, который удачно совмещает в себе исключительные ландшафты и доступность к развитой инфраструктуре. Тут вы настроитесь проводить время за многочасовыми пешими или велосипедными прогулками вдали от столичной суеты и шума. Природа создала здесь уникальный в своем роде островок, окруженный чистым водоемом, до сих пор полным рыбой.
Природа создала здесь уникальный в своем роде островок, окруженный чистым водоемом, до сих пор полным рыбой.
Особенность поселка
Рублевка всегда ценилась наличием развитого элитного жизнеобеспечения. Здесь проживают люди равные по статусу и заработку. Поэтому ребенок сможет ходить в детский сад или школу с детьми одинакового социального уровня.
Пристального внимания заслуживает лучшая в Подмосковье Гимназия имени Е. М. Примакова, идеология которой основана на лидерстве и развитии не только образовательной системы Вашего сына или дочери, но и активном участи в формировании воспитания. Образование высшей категории по достоинству ценится ведущими ВУЗами Москвы.
Пользуйтесь, не выезжая за пределы МКАД, социальной и развлекательной инфраструктурой шоссе – многочисленными ресторанами, магазинами, салонами, клубами, клиниками, спортивными комплексами и так далее.
За вашей безопасностью будут круглосуточно следить профессиональные охранные службы. Все центральные коммуникации, подведенные к домовладениям, обслуживаются квалифицированными мастерами. Таким образом, вы становитесь держателем не только просторного и комфортного дома, но и частью закрытого клубного общества. Несмотря на высокие цены на недвижимость в поселке, покупка недвижимого имущества здесь все еще остается выгодными и перспективным капиталовложением.
Таким образом, вы становитесь держателем не только просторного и комфортного дома, но и частью закрытого клубного общества. Несмотря на высокие цены на недвижимость в поселке, покупка недвижимого имущества здесь все еще остается выгодными и перспективным капиталовложением.
Коттеджный поселок Раздоры II — цены на дома в КП Раздоры II, фото и генплан, Рублево-Успенское шоссе
- Все поселки
- Московская область
- городской округ Одинцовский
- деревня Раздоры
org/ListItem»>Поселок Раздоры II
- от 9,4 млн ₽
Новая Рига, 24 км до МКАД.
Скидки на таунхаусы до 1,5 млн ₽. Всего 20 минут до МКАД. Все коммуникации, включая газ. Садик есть. Школу уже строим! Мансарды с высоким потолком — в подарок. Большие окна и новые планировки. Европейский стиль. Развитая инфраструктура. Ипотека от 6,4%.
- К сравнению
- Сравнить с похожими
Где купить
- От агентств и частных лиц –
9 домов
Тип объекта | Площадь дома, м2 | Участок, сот. | Цена | |
|---|---|---|---|---|
Тип объекта: Дом | Площадь дома, м2: 550 м2 | Участок, сот.: 18 сот. | 245 455 080 ₽ | |
Тип объекта: Дом | Площадь дома, м2: 770 м2 | Участок, сот. 20 сот. | 308 392 280 ₽ | |
Тип объекта: Дом | Площадь дома, м2: 1000 м2 | Участок, сот.: 28 сот. | 313 837 000 ₽ | |
Тип объекта: Дом | Площадь дома, м2: 1500 м2 | Участок, сот. 32 сот. | 326 390 480 ₽ | |
Тип объекта: Дом | Площадь дома, м2: 560 м2 | Участок, сот.: 10 сот. | 263 623 080 ₽ | |
Тип объекта: Дом | Площадь дома, м2: 250 м2 | Участок, сот.: 23 сот. | 251 069 600 ₽ | |
Тип объекта: Дом | Площадь дома, м2: 500 м2 | Участок, сот.: 15 сот. | 244 792 860 ₽ | |
Тип объекта: Дом | Площадь дома, м2: 250 м2 | Участок, сот.: 23 сот. | 251 069 600 ₽ | |
Тип объекта: Дом | Площадь дома, м2: 1354 м2 | Участок, сот. 45 сот. | 376 604 400 ₽ |
Ничего не найдено
Показать больше
- На карте
Похожие поселки
Флоранс
- от 48 млн ₽
Раздоры
- от 48 млн ₽
10 ярдов
- от 184 млн ₽
Сравнить
Как поделиться экраном в Discord
Discord — отличная платформа для создания сообщества и популярный инструмент для геймеров в течение многих лет. Одной из самых полезных функций для тех, кто хочет поделиться своим игровым процессом или посмотреть телешоу с друзьями, является совместное использование экрана. Вы можете поделиться своим экраном конфиденциально с другими участниками на голосовом канале или даже на всем сервере.
Одной из самых полезных функций для тех, кто хочет поделиться своим игровым процессом или посмотреть телешоу с друзьями, является совместное использование экрана. Вы можете поделиться своим экраном конфиденциально с другими участниками на голосовом канале или даже на всем сервере.
Вот несколько быстрых шагов, которые помогут вам поделиться своим экраном с помощью Discord.
Содержимое
- Как демонстрировать экран в Discord на Windows и MacOS
- Как демонстрировать экран в Discord для мобильных устройств
Сложность
Легкость
Продолжительность
5 минут
Что вам нужно
Как поделиться экраном в Discord на Windows и MacOS
Шаг 1: Запустите Discord на ПК с Windows или Mac и войдите в свою учетную запись.
Шаг 2: Введите голосовой канал на сервере, с которым вы хотите поделиться своим экраном. Как только вы вошли в канал, найдите Экран Кнопка в левом нижнем углу окна Discord. Он должен быть прямо над параметрами отключения микрофона и гарнитуры.
Он должен быть прямо над параметрами отключения микрофона и гарнитуры.
Шаг 3: После выбора опции Экран должно появиться новое всплывающее окно с вкладками Приложения и Экраны . Первый будет включать в себя все приложения, которые работают на вашем ПК. Выбрав один, скажем, игру, в которую вы играете, вы можете поделиться всем окном со своими зрителями. Функция демонстрации экрана продолжит работать, даже если вы свернете приложение. Вы также можете поделиться всем своим экраном, выбрав правильный экран под Экраны вкладка.
Шаг 4: После выбора источника потока вы получите подтверждение с дополнительными параметрами для выбора разрешения и частоты кадров. По умолчанию вы можете делиться только 720p со скоростью 30 кадров в секунду. Подписавшись на Discord Nitro, вы можете получить более высокое разрешение и частоту кадров.
Шаг 5: После проверки всех настроек нажмите кнопку Go Live во всплывающем окне. В правом нижнем углу должно появиться крошечное окно общего доступа к экрану, показывающее предварительный просмотр того, чем вы делитесь.
В правом нижнем углу должно появиться крошечное окно общего доступа к экрану, показывающее предварительный просмотр того, чем вы делитесь.
Шаг 6: Чтобы прекратить совместное использование экрана, нажмите кнопку Screen , которая выделена зеленым цветом. Должно открыться меню с параметрами для изменения настроек общего доступа к экрану, изменения окна, которым вы хотите поделиться, и, наконец, возможность остановить общий доступ к экрану. Выберите Stop Streaming , чтобы завершить сеанс.
Как поделиться экраном на мобильном устройстве Discord
Discord также позволяет вам делиться экраном на устройствах Android и iOS с другими участниками вашего канала.
Шаг 1: Откройте приложение Discord на своем смартфоне и убедитесь, что вы вошли в систему.
Шаг 2: Начните голосовой вызов на канале или с другом из вашего списка.
Шаг 3: Во время разговора вы должны получить доступ к значку Screen Share , проведя вверх по скрытому меню снизу. То же самое на Android и iOS.
То же самое на Android и iOS.
Шаг 4: Выберите значок Screen Share . Появится запрос на подтверждение действия вместе с предупреждением о том, что Discord сможет видеть все на вашем экране, так как вы будете его записывать. Вам нужно выбрать Начать сейчас , чтобы принять и продолжить совместное использование экрана. Для пользователей iOS появится вторая кнопка Начать трансляцию .
Шаг 5: Чтобы прекратить совместное использование экрана, выберите Stop Streaming для завершения сеанса.
Дополнительные советы и рекомендации по использованию в Discord см. в нашем подробном руководстве по Discord.
Рекомендации редакции
Лучшие видеокарты 2022 года: поиск лучшего графического процессора для игр
Этот игровой ПК с RTX 3060 и твердотельным накопителем на 500 ГБ сегодня стоит 600 долларов.
На этот игровой ПК Alienware с RTX 3080 Ti скидка 530 долларов.

Распространенные проблемы с графическим процессором и способы их устранения
Сравнение Lenovo ThinkPad X1 Extreme Gen 5 и Dell XPS 15
Как разделить экран в Discord
Помимо того, что это отличное приложение для игрового чата, Discord также позволяет вам делиться своим видео или своим экраном с девятью другими людьми. Он медленно, но верно становится альтернативой Skype, ориентированной на геймеров.
Этому способствует тот факт, что теперь вы можете переключиться с демонстрации видео на демонстрацию своего экрана одним щелчком мыши. Оставайтесь с нами, чтобы увидеть, как вы можете сделать это с несколькими избранными людьми.
Включение вашего видео
Чтобы иметь возможность поделиться всем, что записывает ваша веб-камера, вам сначала нужно включить ее. Вот как вы можете это сделать:
- Перейти к настройкам пользователя.
- Найдите вкладку «Голос и видео» в левой части экрана.
- Внизу этого меню находятся настройки видео.
 Кнопка «Проверить видео» позволяет вам увидеть, работает ли камера и выглядите ли вы подготовленным и не потеете.
Кнопка «Проверить видео» позволяет вам увидеть, работает ли камера и выглядите ли вы подготовленным и не потеете. - Сразу под кнопкой «Проверить видео» находится раскрывающееся меню «Камера». Здесь вам нужно выбрать камеру.
Примечание. Если вы используете Discord из веб-браузера, убедитесь, что там разрешен доступ к камере. Уведомление с просьбой включить камеру появится автоматически, если вы не предотвратили его появление ранее.
Теперь у вас должна быть функциональная настройка видео. Однако перед началом видеозвонка вам необходимо создать группу с людьми, которым вы звоните, если у вас ее еще нет. После этого все дело в настройке параметров видеозвонка.
Как разделить экран
Теперь, когда вы убедились, что ваше оборудование работает правильно, пришло время для потоковой передачи.
Начать общий доступ
Это очень просто сделать:
- Откройте канал, на который вы хотите транслировать, на сервере
- Нажмите «Экран» в левом нижнем углу.

- Выберите «Экраны» в появившемся всплывающем окне. Эта опция позволяет вам показывать свой полноэкранный режим другим пользователям Discord. Вы также можете выбрать отображение только одного приложения, если хотите.
- Нажмите «Начать трансляцию».
Ваша трансляция появится в маленьком окне, пока у вас еще есть доступ к большей части экрана. Если вы хотите работать в многозадачном режиме, и никто об этом не знает, все, что вам нужно сделать, это выбрать опцию, позволяющую отображать только одно приложение на вашем устройстве.
Если вы используете совместное использование видео и экрана, вы можете щелкнуть значок «Фокус» в правом верхнем углу, чтобы изменить макет вашего потока Discord.
Открыть всплывающее окно
Наконец, вы можете использовать значок «Всплывающее окно» в правом нижнем углу, чтобы отделить экран потоковой передачи от Discord.
Это идеальный вариант, если у вас несколько мониторов, потому что вы можете играть или обмениваться файлами на одном экране, а просматривать видео на другом.
Настройки видеовызова
После начала видеовызова вы заметите, что есть несколько дополнительных опций, которые могут улучшить общение в чате:
Делитесь тем, что хотите
ваш экран, нажав одну кнопку. Внизу экрана есть две кнопки: одна с монитором и стрелкой внутри него, а другая с камерой.
Если вы хотите поделиться своим экраном, что вы можете сделать, нажав на первый, но их несколько, вы сможете выбрать, каким экраном вы хотите поделиться. Кроме того, если вы предпочитаете просто делиться экраном открытого приложения, вы также можете это сделать.
Даже если вы хотите перейти к демонстрации экрана из общего доступа к приложениям и обратно, Discord поможет вам. Вы можете сделать это во время совместного использования экрана, нажав на его значок.
Некоторые дополнительные параметры
У Discord есть еще больше возможностей, которые помогут вам использовать его в полной мере. Еще одна вещь, которую вы можете сделать во время видеозвонка, — это расширить представление вниз или, другими словами, расширить чат, чтобы он занимал как можно больше места в Discord.
Чтобы сфокусироваться на экране или видео определенного человека, вы можете нажать на его окно. Это заставит приложение сосредоточиться на них и оттолкнет всех остальных в сторону.
Говоря о фокусе, в правом нижнем углу есть две стрелки, идущие в противоположных направлениях. Это полноэкранная кнопка. Щелкните ее, чтобы развернуть вызов на весь экран. Чтобы выйти из полноэкранного режима, нажмите кнопку Escape.
После этого вы также можете отключить собственный звук или зайти в настройки во время разговора. Вы можете найти эти опции справа от кнопки «Оставить вызов».
Наконец, Discord также позволяет просматривать другие чаты во время разговора, перемещая вызов в другое окно, что позволяет легко работать в многозадачном режиме.
Обмен аудио
В Discord также появился обмен аудио, так что вы можете делиться своим звуком, когда делитесь своим экраном, но не видео с веб-камеры. Все, что вам нужно сделать, это включить опцию «Звук» при запуске демонстрации экрана. Однако эта функция не всегда работает, так как есть проблемы, которые мешают ей работать. Однако их можно решить, поэтому вот некоторые из решений:
Однако эта функция не всегда работает, так как есть проблемы, которые мешают ей работать. Однако их можно решить, поэтому вот некоторые из решений:
- Возможно, антивирус по ошибке пометил Discord, так что посмотрите, не ваш ли это случай. Если нет, вы все равно можете попробовать временно отключить антивирус и посмотреть, поможет ли это.
- Проверьте настройки звука. На вкладке «Голос и видео» ваших пользовательских настроек найдите «Голосовые настройки». Есть выпадающее меню устройства ввода. Посмотрите, правильно ли вы выбрали устройство здесь.
- Еще одна опция на той же вкладке — «Нажми и говори». Переключение на или с него на «Голосовую активность» может быть тем, что вы искали.
- Запуск программы от имени администратора часто решает эту проблему. Для этого щелкните правой кнопкой мыши значок, с которого вы обычно запускаете Discord, и выберите «Запуск от имени администратора». Чтобы не делать это каждый раз при запуске, вместо этого выберите «Свойства».


 :
: :
:
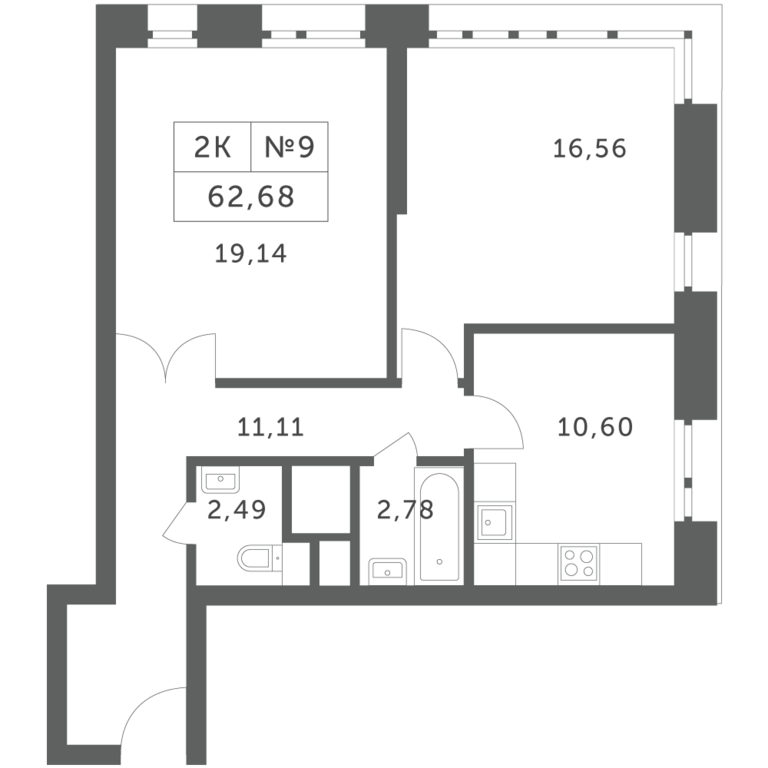 :
:
 Кнопка «Проверить видео» позволяет вам увидеть, работает ли камера и выглядите ли вы подготовленным и не потеете.
Кнопка «Проверить видео» позволяет вам увидеть, работает ли камера и выглядите ли вы подготовленным и не потеете.
