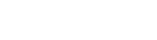Как создать планету в фотошопе: сферическая панорама в полярных координатах. Панорама планета
Как сделать фотографию в стиле "Маленькая планета"?

Посмотрите фотоальбом с фотографиями в стиле "маленькая планета" Планетарий (Little Planets).
Подпишитесь на мой Instagram, где я публикую фотографии такого рода.
Здесь рассказывается о программном обеспечении для ПК. Обзор приложений для Android читайте здесь.
Вы, наверное, все видели изображения, похожие на то, что представлено ниже на рис. 1. Наверняка задавались вопросом, как такое делается. В этой статье я рассмотрю 2 способа, как можно сделать маленькую планету.

Рисунок 1. Панорама в стереографической проекции (маленькая планета).
PTGui позволяет создать изображение в стереографической проекции еще на этапе сборки сферической панорамы. Для этого в меню редактора проекции панорамы "Panorama Editor" нужно выбрать пункт меню "300 degree: Little Planet Stereographic" или "Stereographic Down" (рис. 2). При выборе второго варианта понадобится с помощью ползунков задать углы обзора по вертикали и горизонтали. В первом варианте они предустановлены на 300 градусов. Однако такой вариант не подходит в случае необходимости проведения корректировок проекции после ее сборки, чаще всего в области надира. Поэтому лучшим решением при создании маленькой планеты является ее создание из эквидистантной проекции, в которой были произведены все необходимые корректировки, если конечно существует необходимость их произведения.
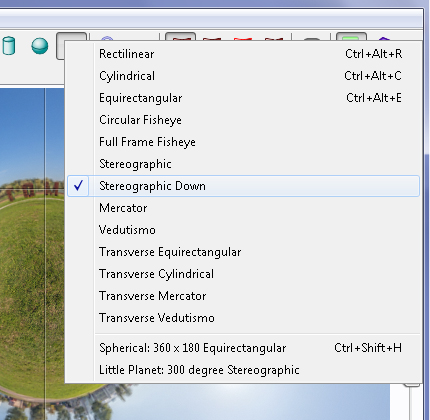
Рисунок 2. Меню выбора типа проекции панорамы.
Для примера возьмем ранее созданное изображение эквидистантной проекции (рис. 3). Если у вас нет изображения в такой проекции или вы еще не знаете, как создавать сферические панорамы, почитайте статью Создание сферических панорам - Сборка панорам в PTGui / Практика (часть 2), а затем возвращайтесь сюда.

Рисунок 3. Исходное изображение.
Загрузим изображение в программу PTGui на вкладке "Project Assistant" (рис. 4) и перейдем в редактор проекции "Tools -> Panorama Editor". Окно редактора представлено на рис. 4.
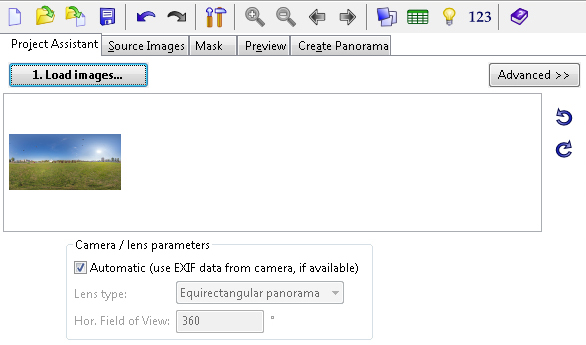
Рисунок 4. PTGui с загруженным исходным изображением.
После открытия окна редактора в меню "Projection" выбираем пункт "300 degree: Little Planet Stereographic". При этом изображение проекции примет вид, показанный на рис. 5.
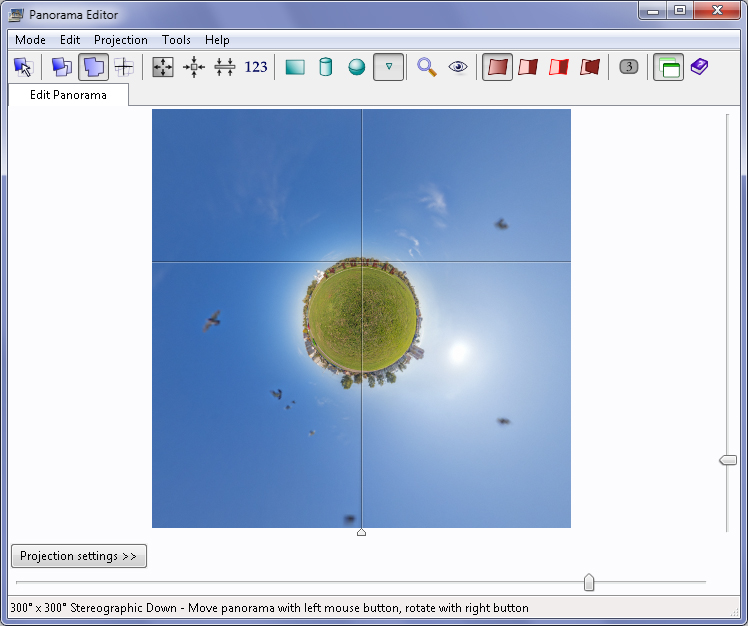
Рисунок 5. Редактор проекции панорамы.
Если вас устраивает предложенный результат, можно переходить к процедуре экспорта (рис. 8). В противном случае можно произвести некоторые настройки. Например, можно изменить углы обзора, как сделал я (рис. 6), установив значения 290 x 250 градусов. Кроме этого можно задать настройки отображения, позволяющие повернуть панораму или вывернуть её наизнанку (рис. 7).
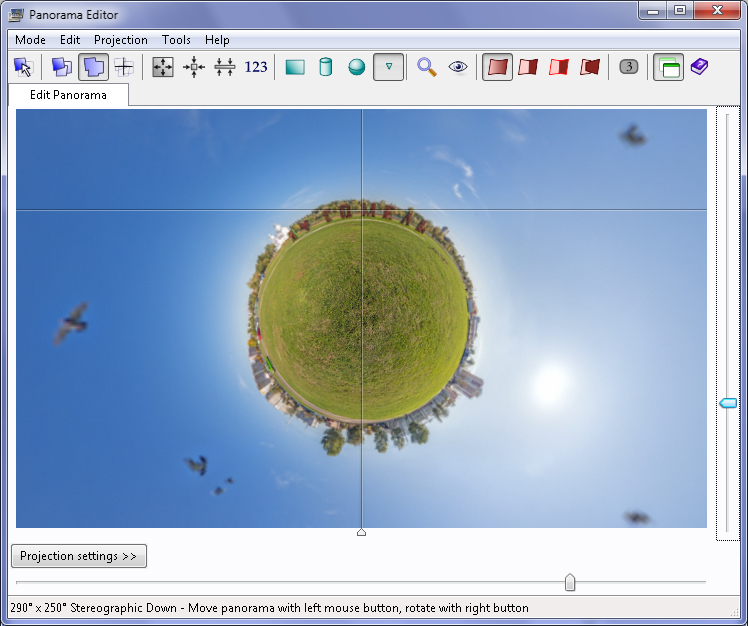
Рисунок 6. Панорама в стереографической проекции после изменения углов обзора.
Параметр Yaw отвечает за поворот панорамы (в случае работы со стереографической проекцией - сдвигает изображение по горизонтали на указанное число градусов). Параметр Pitch задает угол наклона и используется редко. При значении равном 180 (-180) градусов панорама выворачивается наизнанку.
Желательно, эти параметры изменять по очереди, устанавливая значение ноль для всех параметров, кроме текущего.
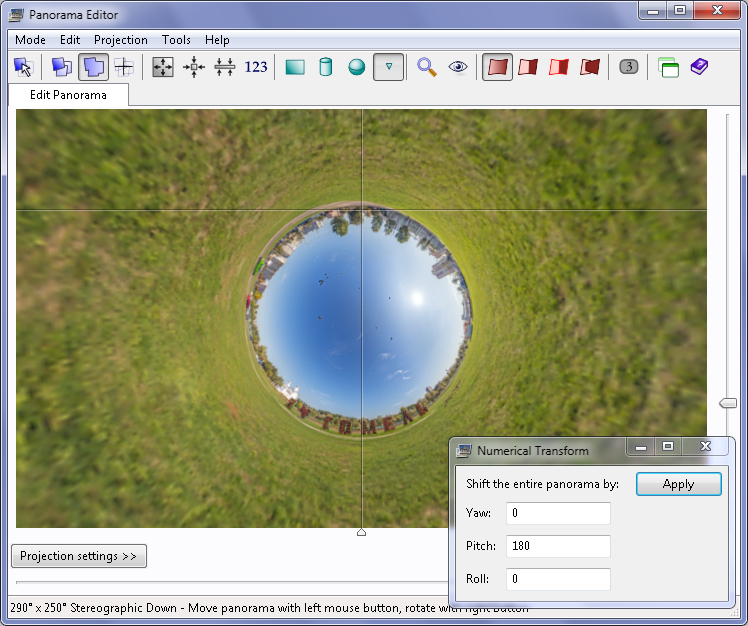
Рисунок 7. Настройка параметров проекции.
В процедуре экспорта нет ничего сложного она описывалась в этой статье.
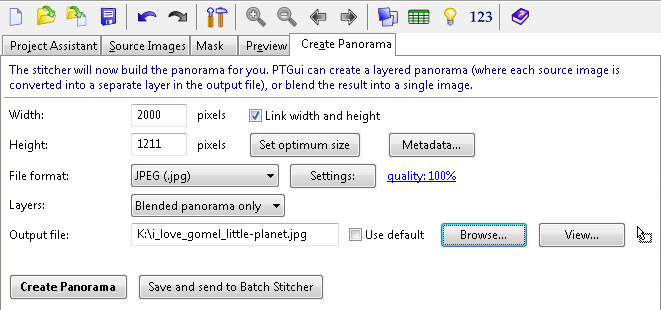
Рисунок 8. Вкладка с параметрами экспорта панорамы.
Плагин Flexify 2, предназначен для преобразования изображений из одной проекции в другую, а также создания развертки проекции для склеивания. Когда-то с помощью его я создал развертку сферической панорамы в проекции додекаэдр. Полученное изображение распечатал и склеил. Об этом как-нибудь в следующих статьях, а сейчас разберем, как же сделать фотографию маленькой планеты. Разумеется, у вас должен быть уже установлен этот плагин. После установки плагина в Photoshop, доступ к нему осуществляется через меню "Фильтр" (Filters) (рис. 9).
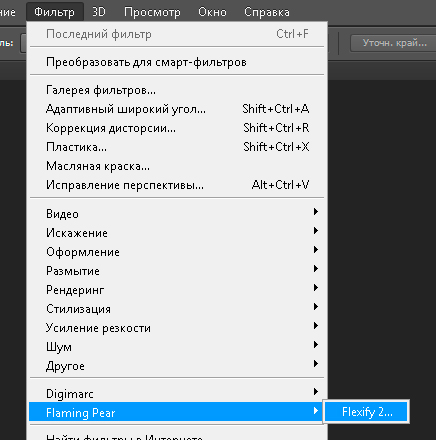
Рисунок 9. Adobe Photoshop. Меню "Фильтр".
Загрузим в Photoshop изображение сферической панорамы, которое использовали в предыдущем способе и запустим плагин. На рис. 10 представлен вид окна плагина. Не обращайте внимания на множество элементов управления. Интерес представляют минимум 2 элемента (рис. 11).
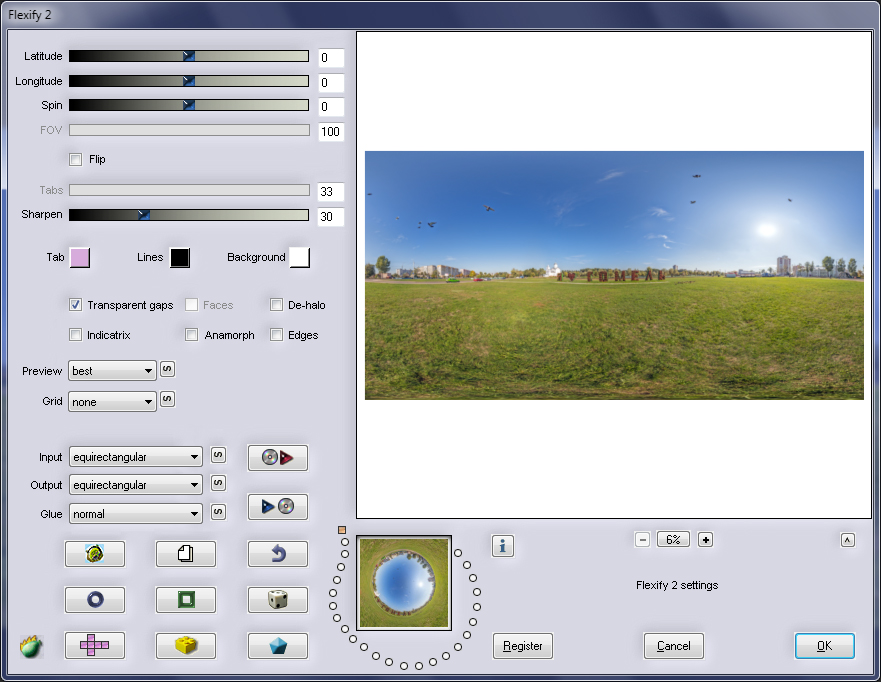
Рисунок 10. Окно плагина Flexify 2.
Так как исходная проекция эквидистантная (равноугольная), в списке Input должен быть выбран пункт "equirectangular". Обычно выбран по умолчанию. В списке выходной проекции Output выбираем пункт "stereographic".
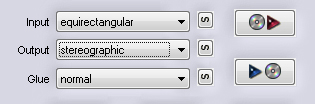
Рисунок 11. Элементы управления входной и выходной проекцией.
После проведенных действий, описанных выше, в окне предпросмотра не будет ничего похожего на планету. Чтобы изображение превратилось в планету, необходимо ползунок "Latitude" переместить влево на -90 градусов (рис. 12).
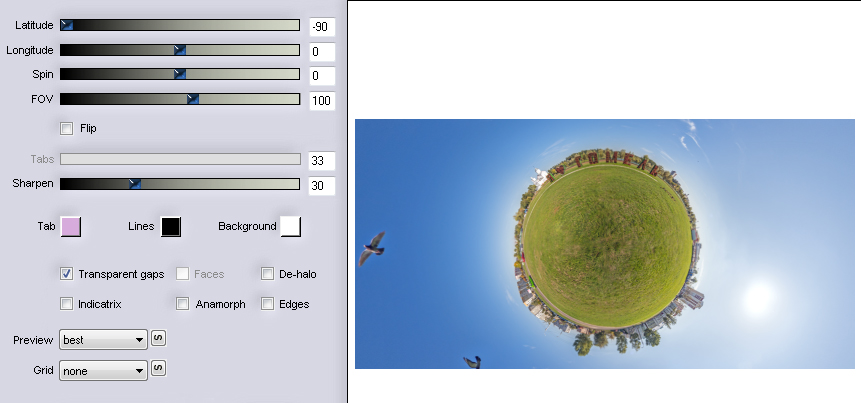
Рисунок 12. Маленькая планета.
Перемещение ползунка "Latitude" вправо даст нам вывернутую наизнанку планету (рис. 3).
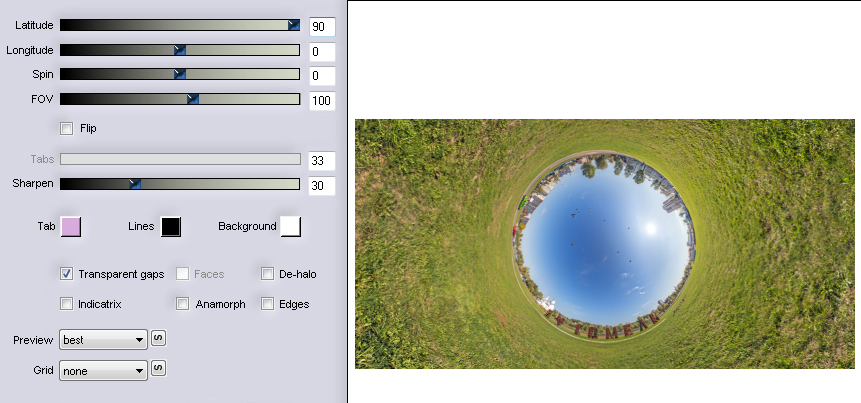
Рисунок 13. Планета "наизнанку".
Ползунок "FOV" управляет углом обзора (рис. 14). Чем больше значение FOV, тем "дальше" становится планета и больше пространства, занимаемого небом. Оптимальные значения FOV находятся в пределах от 100 до 130 градусов.
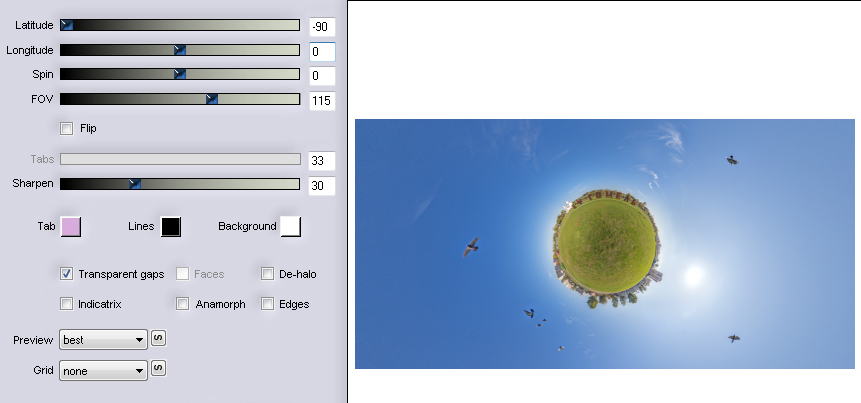
Рисунок 14. Изменение угла обзора.
Ползунок "Spin" управляет вращением изображения вокруг своего центра. Ползунок "Longitude" дает такой же эффект, как и "Spin", но только при крайних значениях "Latitude". При значениях "Latitude" отличных от -90, 0, 90 градусов, становится заметен эффект использования свойства "Longitude" - контур планеты начинает принимать эллиптическую форму.
Существует еще один способ создания планеты - фильтр "Полярные координаты" в Adobe Photoshop. Этот способ имеет ряд недостатков по сравнению со способами, описанными в этой статье. Рассмотрение этого способа будет в одной из следующих статей. А на данный момент у меня всё. Если возникают вопросы, задавайте. Если понравилась статья, поддержите.










Больше фотографий вы сможете найти в альбомах сообществ в социальных сетях: vk.com/sdpano и ok.ru/sdpano или на сайте в фотоальбоме Альбом "Планетарий (Little Planets)".
Полезные ссылки:
Домашняя страница Flexify 2: www.flamingpear.com/flexify.html
sergeydishuk.by
Делаем планету в фотошопе: создание сферических панорам за 5 шагов
Превратите панорамы в захватывающие миниатюрные планеты за несколько минут, с помощью Photoshop или вашего любимого графического редактора.
Панорамы – один из прекраснейших способов фотографии городского пейзажа. В панорамах бывает столько интересных мелочей, что так и хочется их поизучать. Добавив к панораме немного креативности, мы можем превратить ее из обычной фотографии в миниатюрную планету, а это будет выглядеть действительно необычно.
Технически этот прием называется «стереографическая проекция», но не дайте страшному названию вас отпугнуть – чтобы сделать такую панораму вам понадобится не больше 5 минут. В нашей статье показано, как сделать это в Photoshop, но подойдет практически любой графический редактор, включая бесплатный GIMP.

Выбираем подходящее фото
Практически любую панораму можно превратить в маленькую планету, но некоторые фотографии подходят для этого лучше, чем другие. Вот несколько моментов, которые стоит учесть:
Угол обзора – панорамы с углом в 360 градусов подходят лучше всего, так как их края идеально соединяются, позволяя сделать переход незаметным. Меньший угол обзора тоже можно использовать, но вам, возможно, придется поработать над выравниванием цветов и текстур, чтобы края панорамы подошли друг к другу.Ширина изображения – соотношение сторон (ширина, деленная на высоту) фотографии влияет на гладкость результата. Из широких фотографий поверхность планеты получается более гладенькой с плавным переходом, тогда как узкие панорамы позволяют экспериментировать с высотой. Оба варианта выглядят прекрасно.Небо – Небо на вашей панораме будет сильно искажено в итоговом изображении. Поэтому лучший результат получится, если небо чистое, хоть с облаками может получиться интересный растянутый эффект.Поверхность – нижняя часть фотографии будет сжата и из нее получится центр планеты, искажение будет довольно сильным. Поэтому как и в случае с небом, простая однородная текстура, например, трава, песок или вода, получится лучше всего.Линия горизонта – она должна быть идеально ровной, чтобы края фотографии четко совпали. Если ваш снимок в этом плане не идеален, его можно легко повернуть и переобрезать в фотошопе.
На первый взгляд может показаться, что критериев слишком много, но вы убедитесь, что большинство панорам вполне подойдут. Если у вас все же есть какие-то сомнения – просто попробуйте, в конце концов, нарушение вышеизложенных «правил» может иногда привести к необычным и занимательным эффектам, которые вы не получили бы, если бы побоялись экспериментировать.
Если вы не знаете, где найти подходящее фото, воспользуйтесь бесплатными подборками, например вот этой. Для нашего примера мы возьмем вот это фото. Можете его загрузить, если хотите повторить описанный способ шаг за шагом.

Фото готово? Хорошо. Тогда время превратить его в планету.
Шаг 1. Сделайте фотографию квадратной.
Из-за особенностей стереографических проекций, для начала нам нужно получить квадратное изображение. Выберите пункт меню Изображение > Размер изображения. Снимите галочку «Сохранять пропорции» и выставите высоту, равную ширине.

Фотография сожмется и будет выглядеть искаженной. Не беспокойтесь, это нормально.

2. Добавьте градиент неба
Это необязательный шаг, но он не даст краям итогового изображения выглядеть растянутыми и искривленными.
Выберите инструмент градиент и в качестве цвета для левого и правого ползунков установите доминирующие цвета неба. Непрозрачность левого ползунка установите в 100%, а правого в 0%.

Протяните градиент на небольшое расстояние от верхнего края вниз, чтобы получился плавный переход к сплошному цвету.

3. Переверните фотографию вверх тормашками
Выберите пункт Изображение > Повернуть холст > 180°. Теперь фотография будет правильно преобразована, когда вы превратите панораму в планету.

4. Примените фильтр «Полярные координаты»
Выберите пункт меню Фильтр > Искажение > Полярные координаты (Filter > Distort > Polar Coordinates). Отметьте переключатель «Прямоугольные в полярные» (Rectangular to Polar) и нажмите ОК.

Вуаля! Ваша панорама теперь преобразована в круг и выглядит как маленькая планеты, которую сфотографировали через «рыбий глаз».

5. Завершающие штрихи
Проверьте верхнюю часть фотографии и убедитесь, что переход получился мягким. Если есть какие-то проблема, используйте Штамп (Clone Stamp) или Исцеляющую кисть (Healing Brush).
Если вы хотите повернуть планету в другую сторону – самое время это сделать. По краям останутся белые участки, но их можно заполнить тем же цветом, который вы применяли для градиента. Когда закончите, обрежьте фотографию до нужного результата.

Создавать изображения маленьких планет из панорам – очень простое дело, стоит лишь немного потренироваться. Если вы поэкспериментируете, то можно добиться разных интересных эффектов.
Несколько примеров ниже:

Используйте фото с неровной поверхностью, чтобы получился эффект кривого астероида.

Если на панораме есть здания на переднем плане, получится эффект густо населенной планеты.

Возьмите ночную панораму и у вас получится эффект планеты, парящей в пространстве.

Пропустите шаг 3, чтобы получить вывернутую наизнанку планету, словно вы лежите на земле и смотрите на небо.
По материалам www.photographymad.com
Tagged with:photoshop | советы
Categorised as:Искусство фотографии | Урок фотографии
photo.eds.co.ua
Как сделать планету в фотошопе - сферическая панорама | PhotoLunch
 Давайте рассмотрим, как сделать вот такую планету в фотошопе или как она действительно называется — сферическая панорама в проекции полярных координат.
Давайте рассмотрим, как сделать вот такую планету в фотошопе или как она действительно называется — сферическая панорама в проекции полярных координат.
Самый сложный этап при этом — это правильно сфотографировать панораму, о чем мы уже говорили в одной из прошлых статей. Чем больший угол охвата вы возьмете, фотографируя панораму, тем более детализированной и интересной получится сфера в фотошопе.
Если вы хотите получить действительно полную панораму в 360 градусов, то вам необходимо будет снять примерно 3 ряда фотографий по кругу с наложением и еще сфотографировать небо над головой и землю под ногами. Потом, как и в прошлый раз, склеиваем панораму в фотошопе.
Итак, давайте поэкспериментируем с той же самой фотографией панорамы, которую мы сделали в прошлом уроке (скажу по секрету, планету можно сделать из любой подходящей фотографии, желательно пейзажа или города, — просто обрежьте ее так, чтобы ширина была раза в 2 больше высоты).Еще один важный момент прежде чем, мы начнем поскольку панорама в фотошопе будет скручиваться в планету, крайне важно, чтобы левый и правый края кадра были выровнены. Даже если у вас завален горизонт или неровный ландшафт, просто подравняйте края кадра, а остальное оставьте как есть.
Шаг 1. Открываем копию нашей панорамы (лучше всегда работать на копии 🙂 ) и изменяем размер панорамы так, чтобы высота равнялась ширине, попросту говоря, растягиваем ее. Для этого заходим в пункт меню Edit->Image size, убираем галочку «Constrain Proportions» («Сохранять пропорции») и в поле «Height» («Высота») выставляем значение, равное значению ширины нашей панорамы.

Шаг 2. Если вы хотите получить планету, то переворачиваем изображение на 180 градусов, если же хотите, чтобы в середине кадра было небо, а земля по краям, то просто пропускаете этот шаг. Хотя я бы порекомендовала попробовать оба варианта — как для практики, так и просто, чтобы понять, как будет смотреться эффектнее — все зависит от сцены на вашей фотографии.
Эта панорама намного лучше смотрится в виде планеты, потому что в нижней части у нее просто крыши дома и ничего особенного, поэтому мы ее перевернем: Image->Rotate Canvas-> 180

Шаг 3. Трансформируем нашу панораму посредством фильтра Полярные координаты. Filters->Distort->Polar Coordinates и выбираем «Rectagular to Polar».

Вуаля! Панорама стала сферической, завернулась в эдакую планетку, но над ней еще необходимо поработать. Инструментом «Crop» вырежте только нужную вам часть получившейся картины.

В частности, нам еще нужно замазать стык неба инструментом клонирования и немного осветлить саму планету в фотошопе. Для этого мы просто создадим корректирующий слой и осветлим панораму кривыми, а потом добавим маску к этому слою, чтобы осветление коснулось только самой планеты, а не неба. В сущности, алгоритм тот же, что и в предыдущем уроке — смотрите в самом конце видео.
Ну и вот окончательный результат!

А дальше все зависит от полета вашей фантазии! Как вам идея создания собственной планеты?
Какой тип панорам вам больше нравится — планетой или просто на плоскости?
А дальше?
 Подпишитесь на RSS рассылку и первыми получайте статьи и обновления сайта прямо на почту.
Подпишитесь на RSS рассылку и первыми получайте статьи и обновления сайта прямо на почту.
Поделитесь статьей с друзьями!
Еще статьи по теме:
photolunch.ru
Панорама марса онлайн. Подборка панорам Марса
Подробности Категория: Интерактивный космосПодборка разных панорам Марса…

Для всех любителей панорамной сьемки, а еще больше для любителей панорамной сьемки планеты Марс, предлагаем вам подборку панорам Марса.
Все панорамы Марсы, сделаны так, что у зрителя при просмотре их появляется чувство непосредственного пребывания на планете Марс. Да, словно выбрался на один с марсоходов НАСА Opportunity или Curiosity и вертишь головой на 360 градусов.
Кроме того, с помощью мишки или кнопок навигации можно максимально приблизить интересующий вас район поверхности Марса.
И так поехали...
Панорама Sol 4
Для создания этой красоты автор (Андрей Бодров, фотограф из Эстонии) использовал 138 исходных изображений (1200x1200px) полученных с помощью 34-миллиметровой мачты марсохода Curiosity. Панорама имеет разрешение 30000x15000 пикселей. Фактически это одна из первых панорам Красной планеты, сделана Curiosity после нескольких дней пребывание на планете.
Чтобы убрать рекламу, нажми на пиктограму  . Для перехода в полноэкранный режим нажми
. Для перехода в полноэкранный режим нажми  .
.
Панорама Марса 360 градусов (Sol 136-149)
Инженеры НАСА создали самую большую панораму Марса на 360-градусов. Разрешение ее составляет 4 миллиарда пикселей.
Использовались изображения из двух камер марсохода: -Узкоугольная камера (NAC), имеющая фокусное расстояние 100 мм-Средняя угловая камера (MAC), имеющая фокусное расстояние 34 мм
Мозаика, которая имеет размер 90000x45000 пикселей, включает 295 изображений из NAC, сделанных в период Sols 136-149, и 112 изображений из MAC, полученных на Sol 137.
Чтобы убрать рекламу, нажми на пиктограму  . Для перехода в полноэкранный режим нажми
. Для перехода в полноэкранный режим нажми  .
.
Панорама Марса в кратере Гейла (Sol 177)
3 февраля 2013 года марсоход НАСА Curiosity выполнил очередной автопортрет с помощью камеры Mars Hand Lens Imager (MAHLI ), установленной на руке-манипуляторе.
В свой 177 Сол (марсианский день) ровер находился в кратере Гейла. Между прочим, в этом кратере он впервые взял пробы твердой породы грунта Марса, а фотосессия послужила фотоотчетом для НАСА об этом знаменательном моменте.
Если внимательно посмотреть на фото, то можно увидеть те самые пробуренные лунки, с которых Curiosity впервые взял пробы твердой породы красной планеты. Было просверлено два отверстия с диаметром 1,6 см и глубиной 2 и 6,4 см.
С этих двух невзрачных отверстий и началась работа Curiosity по исследованию поверхности Красной Планеты, что вскоре помогло роверу собрать нужные доказательства о существовании в далеком прошлом озера в этой части кратера. Подробно...
Чтобы убрать рекламу, нажми на пиктограму  . Для перехода в полноэкранный режим нажми
. Для перехода в полноэкранный режим нажми  .
.
Интересно:
Другие панорамы Марса с марсохода Curiosity
Панорама Sol 437 Мозаика, ширина которой составляет около 30 000 пикселей, включает 101 изображение, сделанное на Sol 437
Панорама Sol 530Новый интерактивная мозаика Марса, сделанная из изображений на Sol 530, показывает Dingo Gap - песчаную дюну высотой 3 метра в кратере Гейла.
Панорама Sol 541
Путешествие на гору Шарп. Часть 4 - Кимберли. Слева от Dingo Gap виднеется ровер, пересекающий небольшую рябь дюн.Панорама Sol 647Путешествие на гору Шарп. Часть 4 - Кимберли
Панорама Sol 673Как делает Марсоход фото
Видео от НАСА, иллюстративно объясняющее как же марсоход на самом деле делает фото.
mapgroup.com.ua
Панорама Google Планета Земля. Виртуальный тур Google Планета Земля. Достопримечательности, карта, фото, видео.
Google Планета Земля (англ. Google Earth) — проект компании Google, в рамках которого в сети Интернет были размещены спутниковые (или в некоторых точках аэрофото-) изображения всей земной поверхности. Фотографии некоторых регионов имеют беспрецедентно высокое разрешение.Особенность сервиса
В отличие от других аналогичных сервисов, показывающих спутниковые снимки в обычном браузере (например, Google Maps), в данном сервисе используется специальная, загружаемая на компьютер пользователя клиентская программа Google Earth. Такой подход хотя и требует закачивания и установки программы, но зато в дальнейшем обеспечивает дополнительные возможности, трудно реализуемые с помощью веб-интерфейса. Эта программа изначально была выпущена компанией Keyhole, а затем куплена компанией Google, которая в 2005 году сделала программу общедоступной (сначала только для территории США, затем Европы и всего мира). Существуют также платные версии Google Earth Plus и Google Earth Pro, отличающиеся поддержкой GPS навигации, средств презентаций и повышенным разрешением распечатки. Слой пометок WikiMapia можно подключить к программе Google Earth.Возможности программы
Google Earth автоматически загружает из интернета необходимые пользователю изображения и другие данные, сохраняет их в памяти компьютера и на жёстком диске для дальнейшего использования. Скачанные данные сохраняются на диске, и при последующих запусках программы закачиваются только новые данные, что позволяет существенно экономить трафик. Для визуализации изображения используется трёхмерная модель всего земного шара (с учётом высоты над уровнем моря), которая отображается на экране при помощи интерфейсов DirectX или OpenGL. Именно в трёхмерности ландшафтов поверхности Земли и состоит главное отличие программы Google Earth от её предшественника Google Maps. Пользователь может легко перемещаться в любую точку планеты, управляя положением «виртуальной камеры». Практически вся поверхность суши покрыта изображениями, полученными от компании DigitalGlobe и имеющими разрешение 15 м на пиксель. Есть отдельные участки поверхности (как правило, покрывающие столицы и некоторые крупные города большинства стран мира), имеющие более подробное разрешение. Например, Москва снята с разрешением 0,6 м/пк, а многие города США — c разрешением 0,15 м/пк. Данные высот рельефа имеют разрешение порядка 30 метров по горизонтали на территории США, порядка 90 метров на остальной территории и точность по вертикали вплоть до одного метра. Также имеется огромное количество дополнительных данных, которые можно подключить по желанию пользователя. Например, названия населённых пунктов, водоёмов, аэропортов, дороги, ж/д, и др. информация. Кроме этого, для многих городов имеется более подробная информация — названия улиц, магазины, заправки, гостиницы, и т. д. Имеется слой геоданных (синхронизированный через Интернет с соответствующей базой данных), на котором отображены (с пространственной привязкой) ссылки на статьи из Википедии. В России… ... (Русский)www.streetvi.ru
Как создать "маленькую планету"

«Маленькая планета» или «little planet» - вид проекции сферической панорамы, ставший пожалуй один из самых необычных и привлекающих к себе внимание способов демонстрации панорамных снимков.
Итак, как же сделать свою «маленькую планету»?
1. Нам понадобится:
- исходный файл, в качестве которого используется эквидистантная проекция сферической панорамы, т.е. исходная панорама должна иметь обзор на 360 градусов по горизонтали и 180 градусов по вертикали.
- программа Adobe Photoshop

Открываем исходник в программе Adobe Photoshop.
Дублируем слой (Ctrl+J), проверяем, чтобы новый слой был активным (выделен синим цветом).
Если вкладка со слоями не отображена на экране нажмите F7.
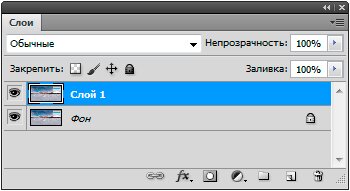
2. Меняем пропорции кадра так, чтобы получить квадратное изображение.
Заходим в меню Изображение/Размер Изображения… (Image/ Resize… ) или используем комбинацию горячих клавиш Alt+Ctrl+I
Убираем галочку «сохранять пропорции», устанавливаем одинаковую длину и ширину изображения.
В данном случае у нас получилось изображение с размерами 5000х5000 пикс.
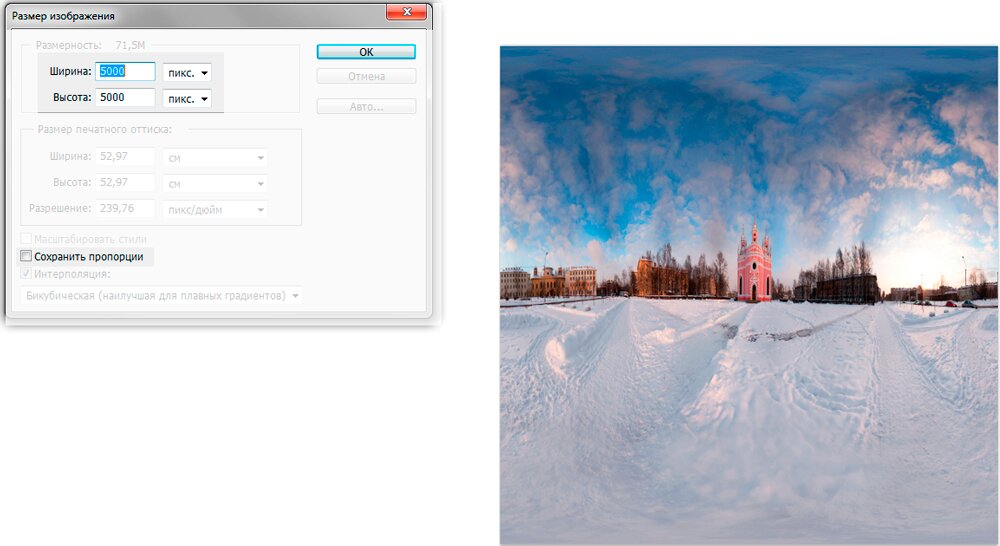
3. Переворачиваем изображение Редактирование/Трансформирование/Отразить по вертикали (Image/Rotate Canvas/Flip Canvas Vertical) или воспользуемся инструментом «Свободное трансформирование», нажав Редактирование/Свободное трансформирование или Ctrl+T
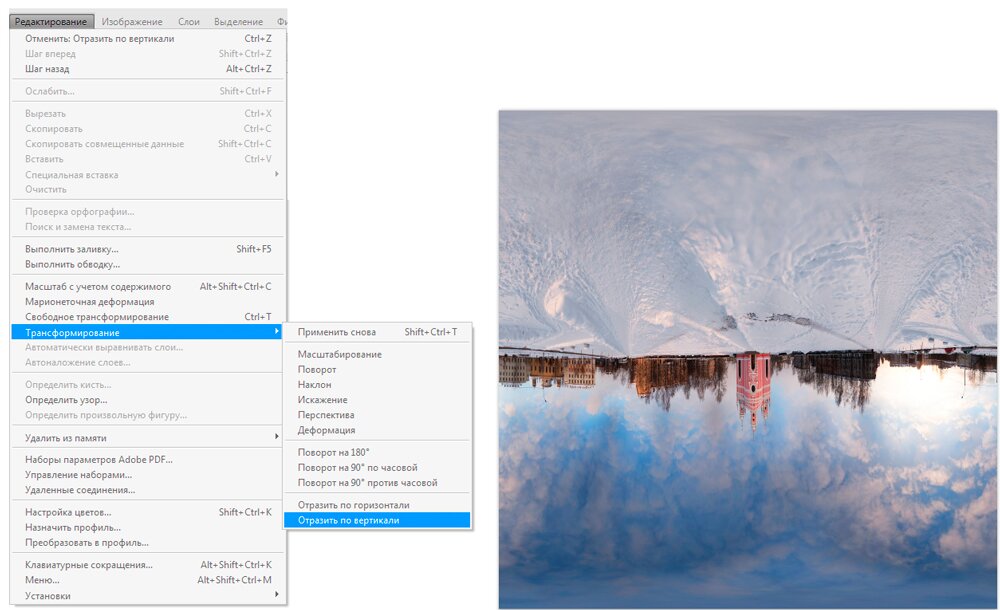
4. Применяем фильтр «Полярные координаты» Фильтр/Искажения/Полярные координаты (Filter/Distort/Polar coordinates )
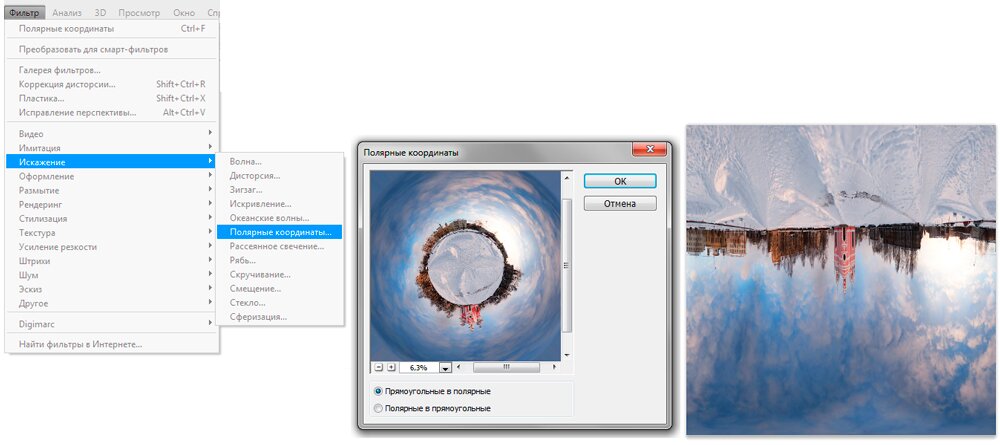
При необходимости используем инструмент "Свободное трансформирование" ( Ctrl+T) для поворота планеты на нужный угол и "Рамка" (C) для обрезки лишнего.
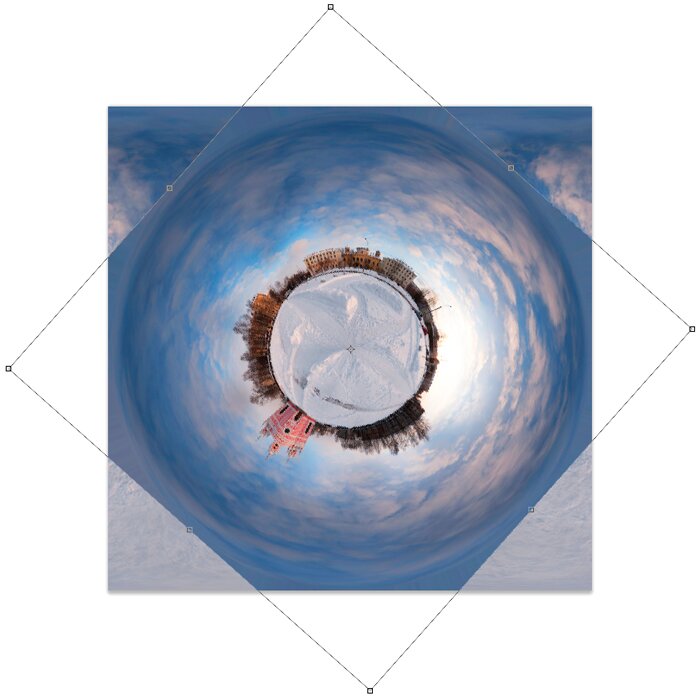
Так выглядит готовая планета

nodalpoint.ru
Создаем панораму Маленькая Планета в программе фотошоп
Возможно, вы видели когда-нибудь фотографии, на которых изображены маленькие планеты, причем совершенно реалистичные и совершенно разные. На некоторых таких фотографиях мы видим планеты, поросшие огромными деревьями, на других – лишь пара домов и бассейн.
Эти фотографии имеют тем более фантастический вид, что планеты выглядят абсолютно реалистично. Вроде бы и очевидно, что без фотомонтажа не обошлось, но вот следов этой обработки не разглядеть. Естественный вопрос, возникающий у зрителя: «Как это сделано?». Ответ в этой статье.
Для начала нужно сделать цилиндрическую панораму. Цилиндрическая панорама – это длинная фотография, склеенная из серии фотографий обыкновенных, сделанных по кругу с одного ракурса. Отличительной особенностью цилиндрической панорамы является то, что ее начало и конец совпадают, то есть ее можно свернуть кольцом и на стыке не будет шва.
Делать фотографии желательно со штатива, чтобы все кадры были сфотографированы из одной и той же точки в пространстве. Каждый следующий кадр должен быть выбран так, чтобы слегка перекрывать кадр предыдущий, то есть, немного внахлест. Если вы снимаете панораму, в которой внешний край диска планеты будут изображать близко расположенные объекты, могут возникнуть трудности со склейкой из-за эффекта параллакса. Причиной возникновения эффекта параллакса является то, что фотоаппарат вращается не вокруг так называемой «нодальной точки», то есть точки схождения лучей в объективе, а вокруг оси штативной головки. Из-за этого происходит смещение заднего плана относительно переднего, что может плохо сказаться на склейке панорамы. Избежать этого можно, используя панорамную штативную головку, позволяющую камере вращаться вокруг нодальной точки.
Снимите столько кадров, сколько необходимо, чтобы замкнуть круг и сфотографировать внахлест весь горизонт.
Склеить фотографии в панораму можно в разных программах, я предпочитаю использовать для этого «Kolor Autopano». Интерфейс программы понятен интуитивно, но скажу, что все, что нужно сделать в большинстве случаев – это добавить фотографии и нажать кнопку «создать».
Получится длинная фотография. Откройте ее в Photoshop. Сначала нужно изменить размеры фотографии так, чтобы по высоте было столько же точек, сколько по ширине. Затем изображение нужно перевернуть на 180 градусов, чтобы небо оказалось внизу.
После этого нужно выполнить команду меню «Filter» – «Distort» – «Polar Coordinates». Перед нами появится планета. В центре она будет слегка потянута, но это легко решается инструментами программы Photoshop.
fotoredactor.com